Canon I9950 Driver Mac Os X

Ever scout someone who really knows how to apply a Mac and Os Ten? Sometimes information technology only seems like magic how they can brand windows move, images appear, apps launch, and all kinds of cool stuff—and their fingers never fifty-fifty seem to get out the keyboard. I can't claim to know that many Mac tips and tricks, but I practice have a bunch of tricks up my sleeve that you might notice useful. Some of these are pretty common and a few a trivial obscure, simply they will all practice something bang-up that y'all bring yous a step closer to being a Jedi Master of your Mac.
Yes, padawan, here are my top x Mac OS 10 tips:
1. Shift-Click Maximize Push to Fill Screen
Y'all know the red push button on a window is shut and the yellow one is minimize and the green one is maximize, right? Okay, so you also know that some apps (like Chrome and Discussion) don't fill up the entire screen when you click the maximize button. Sure that'south find most of the time, but sometimes you actually want the window to fill the screen. Next time you lot want the current window to fill the unabridged screen, merely concur downwards the shift cardinal when you click the button. Poof! Big window!
⌄ Curl down to continue reading article ⌄
⌄ Scroll downwardly to continue reading article ⌄
two. Final Tricks—Purge
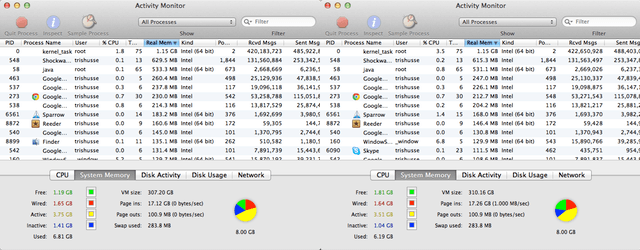
1 of the essential tools in a Mac Jedi's toolkit is Terminal. Oh Terminal, such power you hold over the entire arrangement. A lot of people are a wee skittish about using Terminal. All the horror stories of people typing rm * in the wrong place and wiping out their Mac will have that event on people. Okay, fair enough, simply hither's a uncomplicated control that will…well it'due south pretty cool. The command is "purge" and it does ane very elementary thing—it frees up RAM on your machine. As your Mac is running and you're launching apps, surfing the web, and all the normal stuff you do on your Mac, RAM (memory) is allocated to do that. Sometimes when an app has been running for a while information technology doesn't release all the RAM it was given, even if it doesn't need it any more. Before I learned this tip I would simply reboot my Mac if RAM was running short (and I had quit all the apps I didn't demand), merely with purge… Purge forces apps to release RAM they might be holding on to (that they don't need). All you need to do is launch Terminal from your Utilities folder and type "purge" (no quotes) at the prompt and hit return. It's 100% condom and tin can get back a bunch of RAM. I've gone from a few megs of few RAM to a couple gigs in a few seconds! (Important: While purge is running your Mac will be unresponsive for a minute. Don't worry! This is normal and okay!)
3. Launch Spotlight with Command-Infinite
Looking for something? You know Spotlight can help you quickly find files, emails, look up words, even launch apps…but do you know that a quick tap on control-space will open up Spotlight on the menubar for you to starting time typing? Simple as that you can quickly blazon command-space so something like safari then return and launch Safari…and your fingers didn't even touch the mouse! Want to turn that up to an 11? And then just download Alfred for costless from the Mac App store and do all this and more! Once you do, don't forget my ten Awesome Alfred Tips!
4. Drop Files onto the Dock to Open up in an App
I like to proceed Preview every bit my default app for opening images. Preview is pretty fast and piece of cake when I demand a quick look at something (or just need to resize the image chop-chop), but when I want to edit an image I use Acorn. So how do I open an image in Acorn? You lot're thinking, launch Acorn, go to the File bill of fare… Nope, easier. I have Acorn on my Dock all the time, so all I demand to do is drag and drib an image file onto the icon and … Acorn launches (or comes to the front) and the paradigm is opened! This trick works with only virtually all apps and tin can relieve you a ton of time.
⌄ Scroll downwards to keep reading article ⌄
⌄ Scroll down to proceed reading article ⌄
5. Custom App Stacks
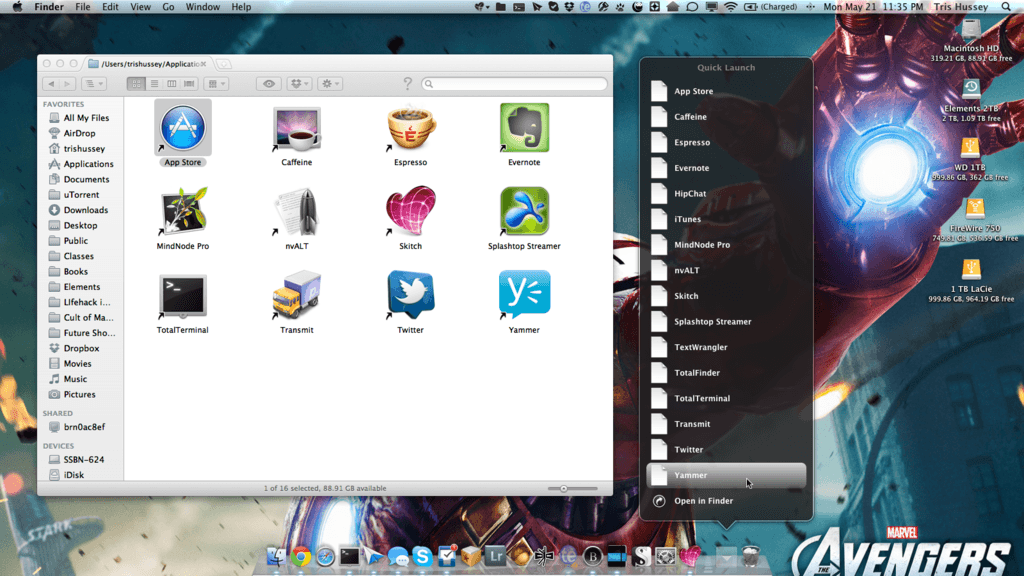
My dock was getting pretty cluttered. Lots of apps that I "needed", merely y'all know I didn't use them all that often. And so I fabricated a custom App stack for them. This is a multi-step process:
- Make a folder somewhere (I made it in ~/Applications which is dissimilar than the system-broad Applications binder (see tip 7 for more than on these directories).
- Open your Applications folder in another Finder window.
- You lot're going to brand aliases to your real apps in this step. Hold downwardly control and option and drag an app you want quick admission to and driblet it in the folder y'all made.
- Repeat for every bit many apps as y'all wish
- Drag the binder with all the aliases to the right side of your Dock, simply to the left of the Trash.
- Savour! That's it. The folder volition have aliases to all your apps!
6. Remove Icons from the Menu Bar
I know nosotros like to have icons on our Bill of fare bar, but sometimes it gets a piffling crowded. For some icons on your Bill of fare bar (by and large Organization related ones), just hold down the command fundamental, click the icon and drag it off the Menu bar! Come on, you don't really demand the volume/speaker icon at that place did you lot?
⌄ Coil downward to continue reading commodity ⌄
⌄ Scroll down to keep reading commodity ⌄
7. Become to your Library Folder
One of the "improvements" in King of beasts was to hide your Library folder from yous. Okay, I get it. Y'all shouldn't need to muck virtually in your Library very often, just hey sometimes you do. Sometimes you need to clean out stubborn files or something. Here'south the easy way to get to your Library folder (and the Applications folder from tip five too). With the Finder agile hit command-shift-thou and you lot'll become a Go to folder: window. Only put "~/Library/" (no quotes) and click Okay. That's information technology. For tip five utilize ~/Applications/ instead.
8. Finder Sidebar
Since we're talking nigh the Finder, I'm sure you lot noticed all those folders and items on the left side of your Finder windows (if not go to the Finder and from the View carte du jour and select "Bear witness Toolbar"). You know y'all tin can add your own folders there right? Yeah, just drag any folder to the side and that's information technology. At present the absurd part isn't just that you now take one-click admission to that folder, simply anything you drop onto that folder will be copied or moved there! Nice!
9. Take a Screenshot
Always need to take a screenshot of something on your screen? Possibly it'south an error, perhaps it's just a graphic, but y'all need information technology…only how? Easy. Control-shift–3 will take a motion-picture show of the unabridged screen and control-shift–4 volition let you select a part of the screen or a window. Of course if you want to step things up, just download Skitch for free and crank up your screenshots a few notches.
⌄ Scroll down to continue reading article ⌄
⌄ Roll down to continue reading article ⌄
10. Command the Apps that Launch at Startup
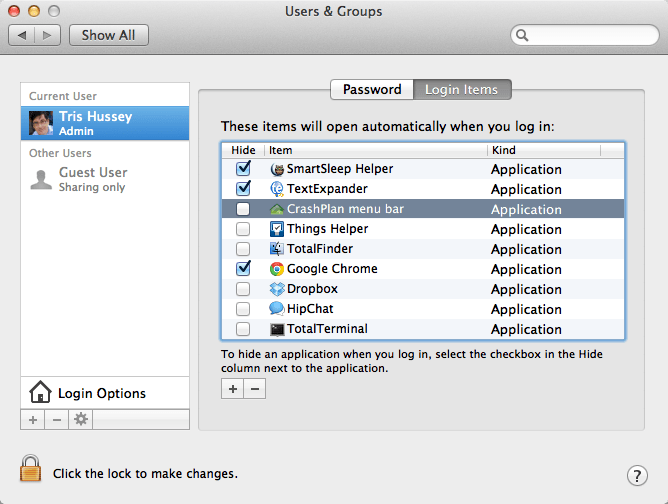
You know after a while your Mac seems to exist taking longer and longer to finish starting upward. Oh you encounter the Desktop okay, merely then app afterward app loads. You have control over this. Merely get to Organization Preferences -> Users and Groups. Then expect for the Login Items push. Yep those are all the apps that launch for me. Just if I get tired of waiting for one app or another to beginning, I just select the app from the list and click the "-". Gone! Faster startup here I come!
These are just a few of the tricks I have up my sleeve. I'm sure you lot have a few you've picked up over the years, then…
What are your favorite Os X tips? Share them in the comments below.
⌄ Scroll down to continue reading commodity ⌄
⌄ Coil down to proceed reading commodity ⌄
(Photo credit: Question Marking on Mac Keyboard via Shutterstock)
Canon I9950 Driver Mac Os X,
Source: https://www.lifehack.org/articles/technology/top-10-mac-os-x-tips.html
Posted by: loftonshoundow.blogspot.com


0 Response to "Canon I9950 Driver Mac Os X"
Post a Comment